Welcome to the world of WordPress, a platform that doesn’t just power a significant portion of the internet but is the backbone of countless innovative websites and blogs.
The versatility and user-friendliness of WordPress make it an ideal choice for a wide range of users, from individuals running personal blogs to businesses managing robust e-commerce sites.
In this guide, we’ll focus on the importance of developing WordPress sites locally on your computer, using XAMPP as a powerful yet accessible tool.
XAMPP, with its integral components such as Apache, MySQL, and PHP, creates a perfect local environment for WordPress development, allowing for a smooth and efficient workflow.
Video Tutorial
For those who are more inclined towards visual learning, we’ve prepared a detailed video tutorial. This engaging tutorial covers every step of the process, from installing XAMPP to setting up WordPress on your local machine. The video is designed to complement this written guide, offering a dynamic and interactive way to learn.
Step 1: Download and Install XAMPP
Understanding XAMPP
Before diving into the installation, it’s important to understand what XAMPP is. XAMPP stands for Cross-Platform (X), Apache (A), MariaDB (M), PHP (P), and Perl (P).
It’s a free and open-source cross-platform web server solution that is primarily used for developing PHP applications.
Apache serves as the web server, MariaDB as the database, and PHP/Perl as the scripting language. These components are crucial for a WordPress installation, as WordPress is built on PHP and uses a MySQL database.
Downloading XAMPP
To get started, visit the official XAMPP website. Here, you’ll find versions of XAMPP for Windows, Linux, and MacOS. Make sure to download the version compatible with your operating system. The website also provides detailed instructions and support for each version.
Installation Process
Once the download is complete, run the installer. The installation process is straightforward – follow the on-screen instructions.
Default settings work for most users, but feel free to customize the installation if you’re familiar with the components.
During the installation, you might encounter prompts from your firewall asking for permissions for Apache and MySQL. It’s essential to allow these permissions for XAMPP to operate correctly.
Step 2: Create a Database in PHPMyAdmin
Accessing phpmyadmin
With XAMPP installed and the control panel open, start the Apache and MySQL modules. This will enable you to access PHPmyADMIN, a free and open-source administration tool for MySQL. Open your web browser and type http://localhost/phpmyadmin. This is the default URL to access your local server’s database management interface.
Database Creation
In PHPmyADMIN, you’ll create a new database for your WordPress site. Click on the ‘Databases’ tab at the top. Here, enter a name for your new database – make it something unique and relevant to your site. After entering the name, click ‘Create’.
Remember this database name, as you’ll need to enter it later during the WordPress installation.
Step 3: Copy WordPress Files in XAMPP
Downloading WordPress
Now, it’s time to get WordPress. Head over to WordPress.org and download the latest version of WordPress. This will be a ZIP file containing all the WordPress files you need.
Placing WordPress Files
Once downloaded, extract the ZIP file. Inside, you’ll find a folder named ‘WordPress’. Copy this folder and navigate to your XAMPP installation directory. Look for the ‘htdocs’ folder – this is where you’ll paste the WordPress folder.
Rename this folder to something that reflects your site’s purpose, for easy identification. For instance, if your site is about photography, you could name it ‘photography blog’.
Step 4: Setup WordPress
Running the WordPress Installation
Now that your files are in place, launch your web browser and go to http://localhost/your-site-name (replace ‘your-site-name’ with the name of your WordPress folder in ‘docs’). This opens the famous five-minute WordPress installation process.
WordPress Installation Wizard
The installation wizard is user-friendly and guides you through the setup. You’ll be asked to select a language and then provide details for your database.
Use the database name you created earlier, and for the username and password, enter ‘root’ and leave the password field blank (these are the default settings for XAMPP).
Proceed through the steps, setting up your site title, admin username, password, and email. Once completed, your local WordPress site is ready to use!
Step 5: Mess Around
Exploring WordPress
Congratulations, your WordPress site is now set up locally! This is your playground – a safe space where you can experiment with different themes, plugins, and settings without affecting a live site.
Try installing different themes, adding new plugins, creating posts and pages, and exploring the WordPress dashboard.
Local Development Advantages
Developing locally on XAMPP has several advantages. It’s faster since you’re not reliant on internet speeds for uploading files.
It’s safer, as you can test changes without the risk of breaking your live site. Plus, it’s private – you can develop a complete site before making it public.
Tips and Tricks
Here are some additional tips for working with WordPress on XAMPP:
- Keep your local WordPress version updated to match your live site.
- Regularly back up your local site, especially before making significant changes.
- Use the ‘Export’ and ‘Import’ features under ‘Tools’ in WordPress to transfer content between your local and live sites.
- Explore additional functionalities in XAMPP, such as the Mercury mail server, to test sending emails from your WordPress site.
Conclusion
You’ve successfully navigated the process of setting up a local WordPress environment using XAMPP! This powerful combination offers a fantastic platform for developing, testing and perfecting your WordPress sites.
Keep exploring the endless possibilities WordPress offers, and leverage the power of local development to create stunning, functional websites.
Additional Resources and References
For more information and support, visit the following resources:
- WordPress Codex – The official WordPress documentation.
- XAMPP Official Forums – For support and discussions about XAMPP.
- WordPress Support Forums – A community-driven forum for WordPress-related queries.
Happy WordPressing on your local machine!
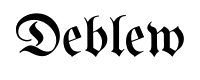
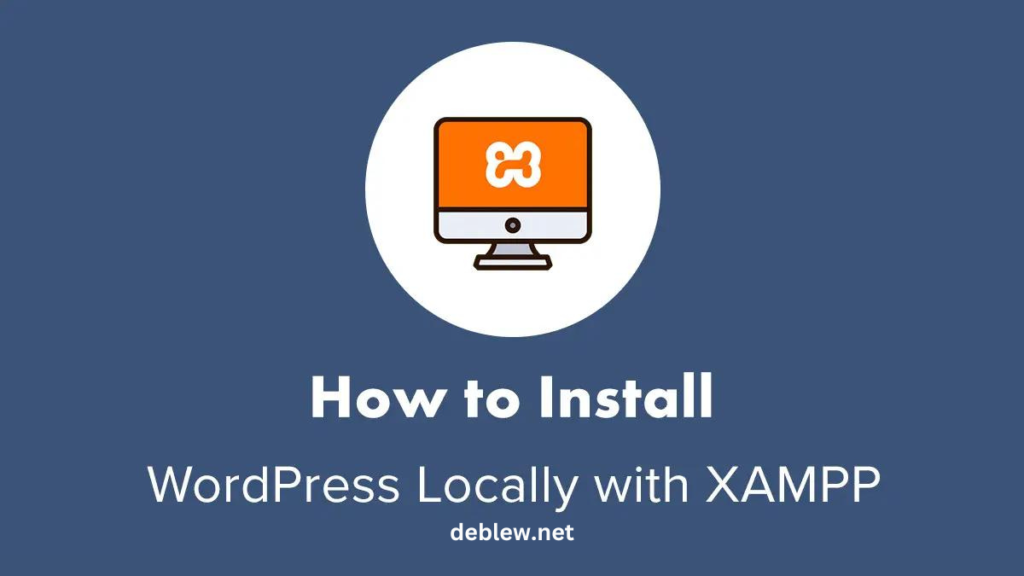


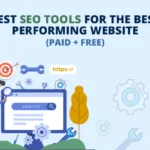

I loved as much as youll receive carried out right here The sketch is tasteful your authored material stylish nonetheless you command get bought an nervousness over that you wish be delivering the following unwell unquestionably come more formerly again since exactly the same nearly a lot often inside case you shield this hike